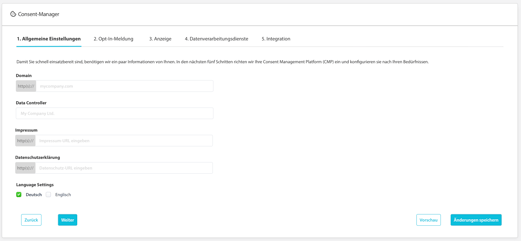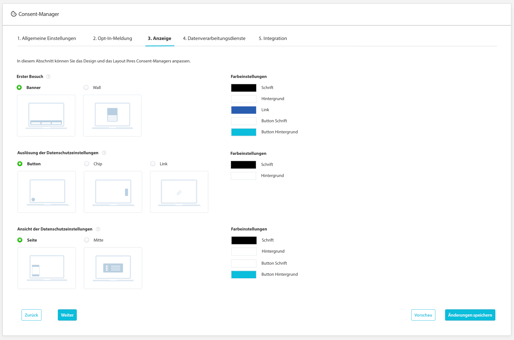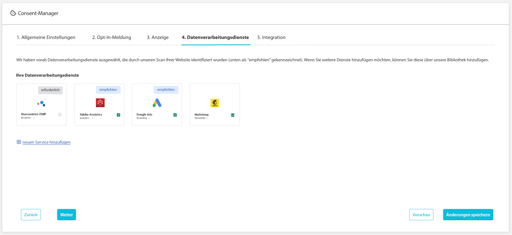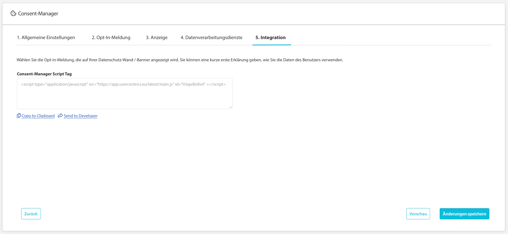Hier zeigen wir Ihnen Schritt für Schritt, wie der Trusted Shops Consent-Manager funktioniert.
Mit dem Consent-Manager können Sie in nur 4 Schritten einen vollständig rechtskonformen Cookie-Banner für Ihre Webseite oder Online-Shop erstellen - einfacher geht es fast nicht.
Unsere Eingabemasken haben wir dabei so nutzerfreundlich wie möglich gestaltet. Hier können Sie sämtliche Farben nach Ihren Vorgaben anpassen. Auch können Sie festlegen, ob Sie den Cookie-Banner lieber klassisch als Banner am unteren Bildschirmrand oder als Popup mitten auf Ihrer Seite anzeigen lassen möchten.
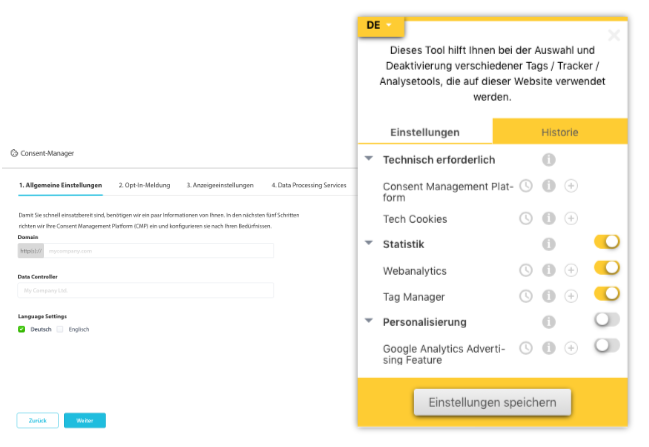
Sie durchlaufen 4 Schritte, in denen alles erledigt wird.